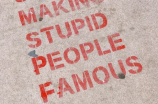Excel作为一款功能强大的表格软件,广泛应用于各个领域。其中,在学校、公司等场景中,打分数也是很常见的操作。下面让小编来教你两种简单易懂的方法。
方法一、 使用格式刷直接复制格式
首先,我们先输入一个分数,比如95分,然后将该单元格设置成分数格式。接着,选中该单元格,点击“格式刷”按钮(或者使用快捷键Ctrl C),然后选中需要应用该格式的单元格,就可以实现对多个单元格进行批量格式设置。
相信大家都有使用格式刷进行快速复制格式的经验,这里再提示一下,在使用格式刷后,记得点击格式刷按钮,将其取消选中状态,否则就会一直应用该格式。
方法二、使用公式实现分数计算
第二种方法是使用Excel内置函数“ROUND”,将小数转换为百分数。公式如下:=ROUND(B2*100,0)
Excel怎么打分数?几步搞定轻松精确!
作为一款全球流行的电子表格软件,Excel在用户中的使用率越来越高。如果在工作中需要对得分或考核数据进行处理,那么Excel怎么打分数呢?这里提供一个非常简单的方法。
前提条件:准备好需要进行打分的数据。比如在一个人事考核表中,有“员工”列和“考核成绩”列,如下所示:
| 员工 | 考核成绩 |
|---|---|
| 张三 | |
| 李四 |
其中,“考核成绩”列需要填写分数。
Step 1:确定打分区间
根据实际情况,确定分数的打分区间。例如,此次考核分最高为100分,最低为0分,那么将得分分为A、B、C、D四个区间,其区间分值设置如下表所示:
| 等级 | 最小分数 | 最大分数 |
|---|---|---|
| A | 90 | 100 |
| B | 80 | 89 |
| C | 70 | 79 |
| D | 0 | 69 |
Step 2:使用VLOOKUP函数进行打分
在Excel中,VLOOKUP函数可以帮助我们查找并返回表格中的数值。根据设定好的区间,使用VLOOKUP函数自动判断得分所属的区间。
在“考核成绩”列中输入以下公式:=VLOOKUP(B2,$E$2:$F$5,2,TRUE),其中B2是当前行需要打分的分数。$E$2:$F$5是之前设置好的区间和分值的区域。公式中的“2”代表需要返回的值在选择的区域中是在第二列。
公式输入完毕后,拖动鼠标使其填充到整个“考核成绩”列即可。
Step 3:查看是否生效
最后,查看“考核成绩”列中是否自动填充了对应的区间,如下图所示:
通过以上几个简单的步骤,便可以在Excel中进行精准的分数打分和自动判断,让工作效率更高、准确率更高。
【详解】怎样在Excel中输入分数?打分数?常见分数格式?
Excel表格一直是办公软件中的重磅角色,在学校、公司等多种场合中都得到了广泛应用。输入分数在平常的应用中也显得尤为常见。那么如何实现在Excel中输入分数的功能呢?有哪些常用的输入方法以及分数格式呢?让我们一步一步来看看吧!
1、分数的输入方式
(1)分数输入方法一:在某个单元格中输入“数值 空格 分数形式”,如“90 1/2”,回车即可。
(2) 分数输入方法二:在某个单元中输入“=数值 (分子/分母)”,如“=90 (1/2)”,回车即可。
2、常见分数格式
(1)常见分数格式一:分数占一格显示,且分数线横向
方法:在单元格中输入分数或转换成分数,即可实现该格式。如:12.5可以输入为25/2或转换成25/2
(2)常见分数格式二:分数横跨两行,分数线纵向
方法:输入分数后,在编辑菜单-》格式,设置行高为两行,可实现该格式。如:25/6
3、打分数
Excel中打分数可以按照常规直接输入数字和分数来打分(如“90 1/2” 或表格中填写“=90 1/2”公式),也可以直接在单元格中设置分数样式来打分。
输入“=CEILING(小数,1/64)”来显示64位打分线,即可实现此效果。如下图要求的打分方式: