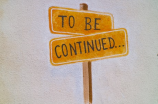对于一个设计师来说,如何抠图是一个基本的技能,因为通过抠图可以实现将图片与背景分离的目的,让图片更适合集成到设计中。那么,如何进行抠图呢?下面就来介绍一下抠图的步骤。
一、准备工作
在进行抠图之前,需要先准备好待抠图的图片和透明背景颜色。
二、使用Magic Wand工具
选择Magic Wand工具,将抠图的位置选中。如果出现一些外部的无法作为透明的部分,使用Polygonal Lasso工具选择它们并删除。
三、应用Layer Mask
选择图层并应用Layer Mask。确保Layer Mask已经附加在图层上,并且将其设置为白色(非透明部分)和黑色(透明部分)。
四、调整
如果抠图不是特别干净,可以在去掉背景后使用抠图工具进行微调。
这样,一个优秀的透明抠图就完成了!通过这些基本的步骤,你将能够快速将图片从背景中分离出来。
如何抠图?Photoshop操作指南
抠图指的是将图片中的某个区域或者背景与其它区域分离开。在Photoshop中抠图是经常会用到的技术。对于非专业人士来说,做好抠图并不是一件容易的事情,但是只要动手实践,多加尝试,还是可以得心应手的。
以下是抠图的操作步骤:
1.首先加载需要抠图的图片,在Photoshop软件中打开。在“图层”面板中将图层锁定,防止误操作。
2.选择“套索工具”,点击需要抠图的物体周边,可以通过鼠标手动移动套索工具边框,匹配被选物体的边缘。如果需要添加区域,可以按住Shift键,反之,可以按住Alt键。
3.确定好选区后,按下“删除键”即可将选区删除。
4.在“图层”面板中,可以看到被选物体已经从原来的背景中分离出来,可以将其拖动到新的图层中。对于一些毛发细腻的物体,还需要使用更为高级的抠图技术。
练习多了,就会熟练掌握这个技能了,希望这篇文章能够帮助大家。
如何抠图?附最全抠图技巧
图片的抠图技巧是许多设计师需要掌握的技能。在Photoshop中,抠图一般使用磁性套索、快速选择和魔术棒等工具。以下是如何使用这些工具的详细介绍:
- 磁性套索工具。使用磁性套索工具可以精确地抠出图片的形状。默认设置下,磁性套索工具在移动的时候会自动依附于图片的轮廓,使用Ctrl键可以切换到自由模式。在套索外单击,就可以把选定区域抠出来。
- 快速选择工具。使用快速选择工具可以快速选中图片中的某个区域。在使用过程中,可以通过调整画笔的大小和粗细来达到更加精准的选择效果。
- 魔术棒工具。使用魔术棒工具可以快速选中相似颜色的区域。当选择区域过多或过少时,可以调整容差值来达到最佳效果。
除了这些基本的工具,还有一些抠图小技巧可以提升抠图的效果:
- 使用“图层蒙版”功能,将不想要的部分遮盖起来。
- 使用“反选”功能,将选中和未选中的区域反转。
- 使用“羽化”功能,使选中的区域边缘更加自然。
- 使用“边缘半透明处理”功能,使抠图的边缘更加自然。
总的来说,抠图技巧需要不断地练习,多多尝试不同的工具和方法,才能得到更好的效果。